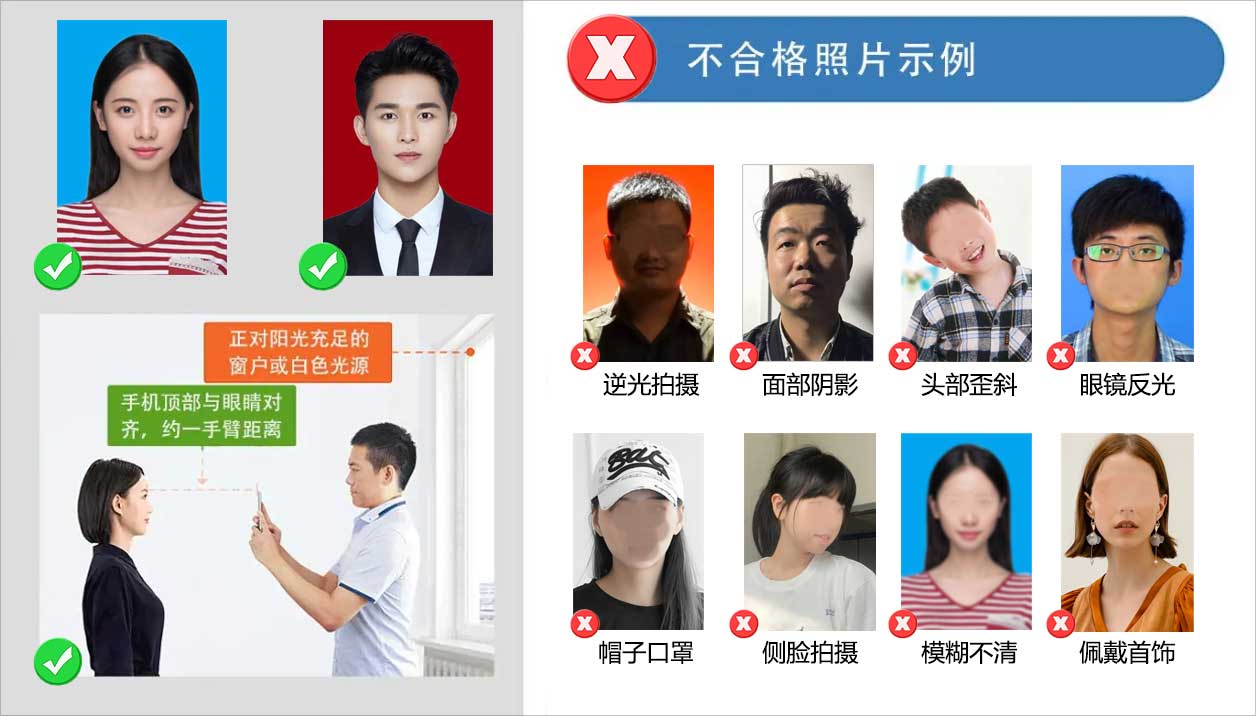学籍拍照助手小程序
适用于学生线上自助采集,完全免费。教师通过小程序批量设置照片名称和规格;学生通过学生码采集照片,采集的照片自动同步到教师端。教师一键导出照片。
一、 扫码进入小程序
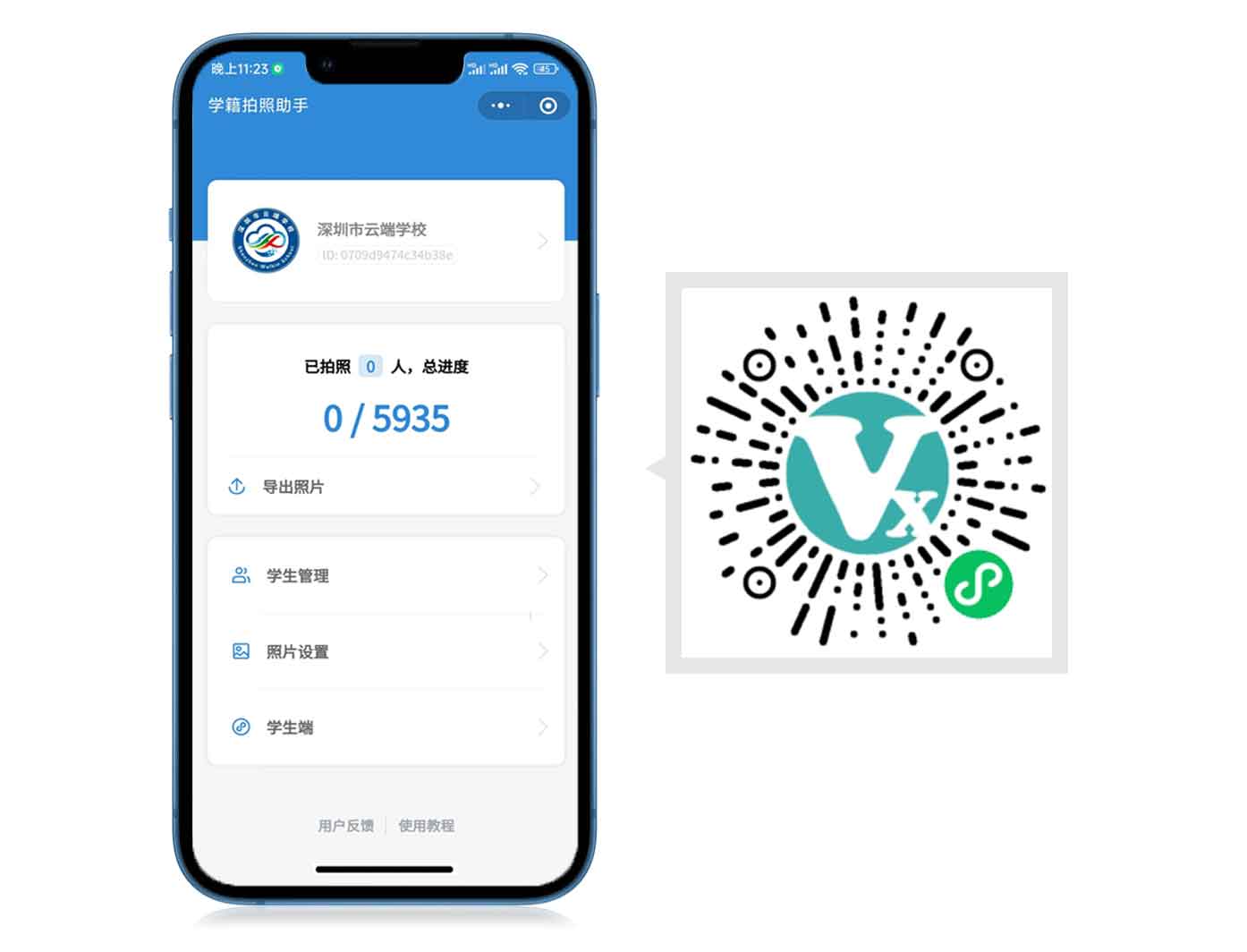
二、 使用教程
0. 操作流程

1. 概述
学籍拍照助手小程序适合线上学生或家长在家自助采集。学籍拍照助手小程序分教师端和学生端。扫面上面的图形码进入到教师端, 在教师端界面中,点击“学生端”会生成专属的学生端图形码。
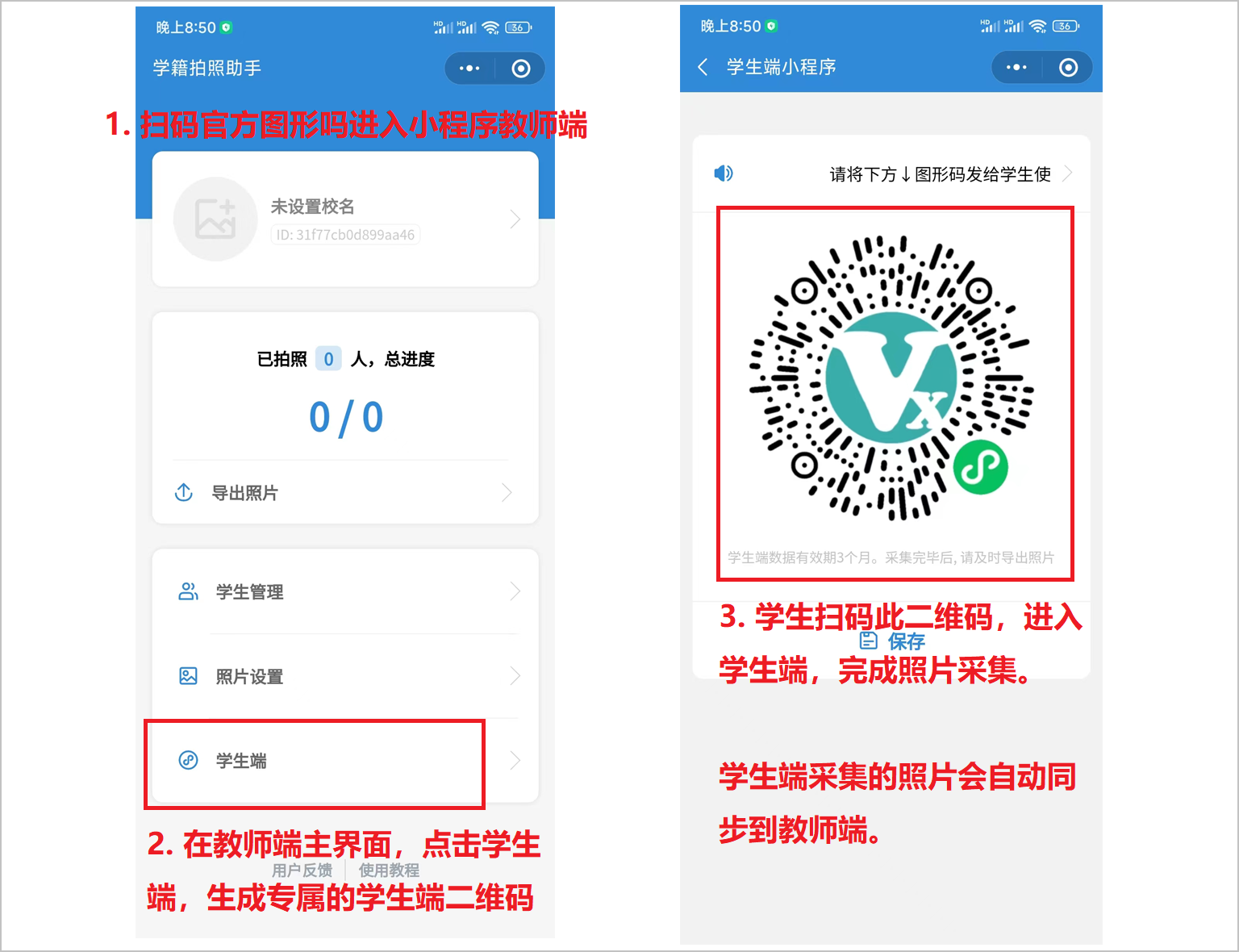
说明:
1) 学籍拍照助手小程序分为: 教师端和学生端。
2) 教师端: 主要起管理作用。可统一设置照片的长宽、分辨率、文件大小等规格,管理学生照片和学生信息,一键导出所有学生照片
3) 学生端: 主要用于学生自助采集照片。 学生扫描教师提供的学生端二维码,根据引导完成照片采集。采集的照片会自动同步到教师端。学生端二维码由教师端生成,是唯一的,请勿向其他无关人员泄露学生端二维码。
2. 教师端
学籍拍照助手小程序教师端, 主要是管理功能。通过教师端可设置学校基本信息,用于向学生端展示,形成个性化学生端二维码。 可批量设置照片规格、照片名称、导入学生信息等。
1) 学校标志(logo)和学校名称设置
学校logo图像和学校名称将在学生端展示,系统根据这些信息生成教师专属的学生端二维码,请务必认真对待。

2) 添加学生信息
首先,在教师端主页,点击“学生管理”进入添加学生信息界面。复制数据模板连接地址,发送到电脑端对数据模板进行编辑。
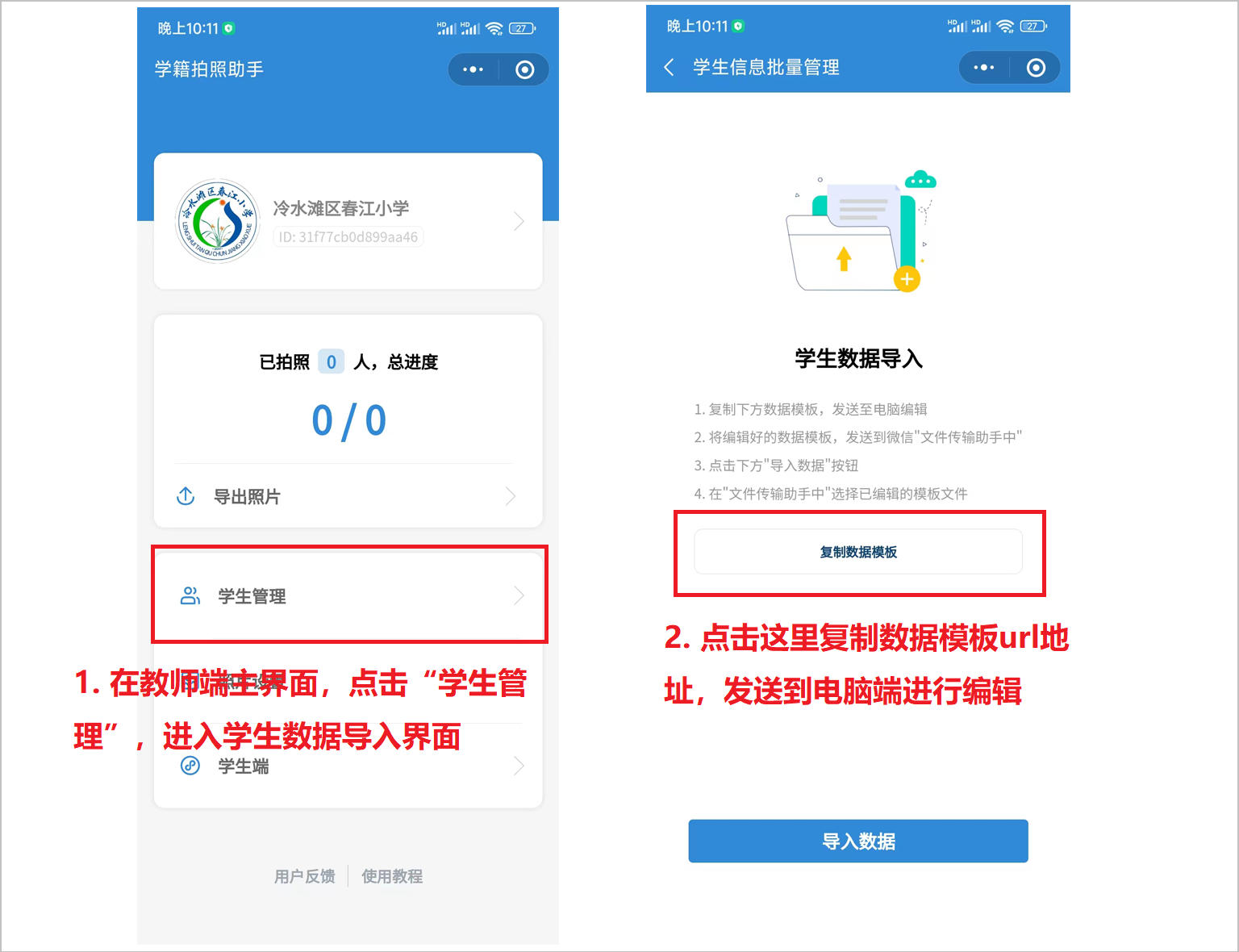
接着,在电脑上将编辑好的数据模板,发送到微信“文件传输助手中”
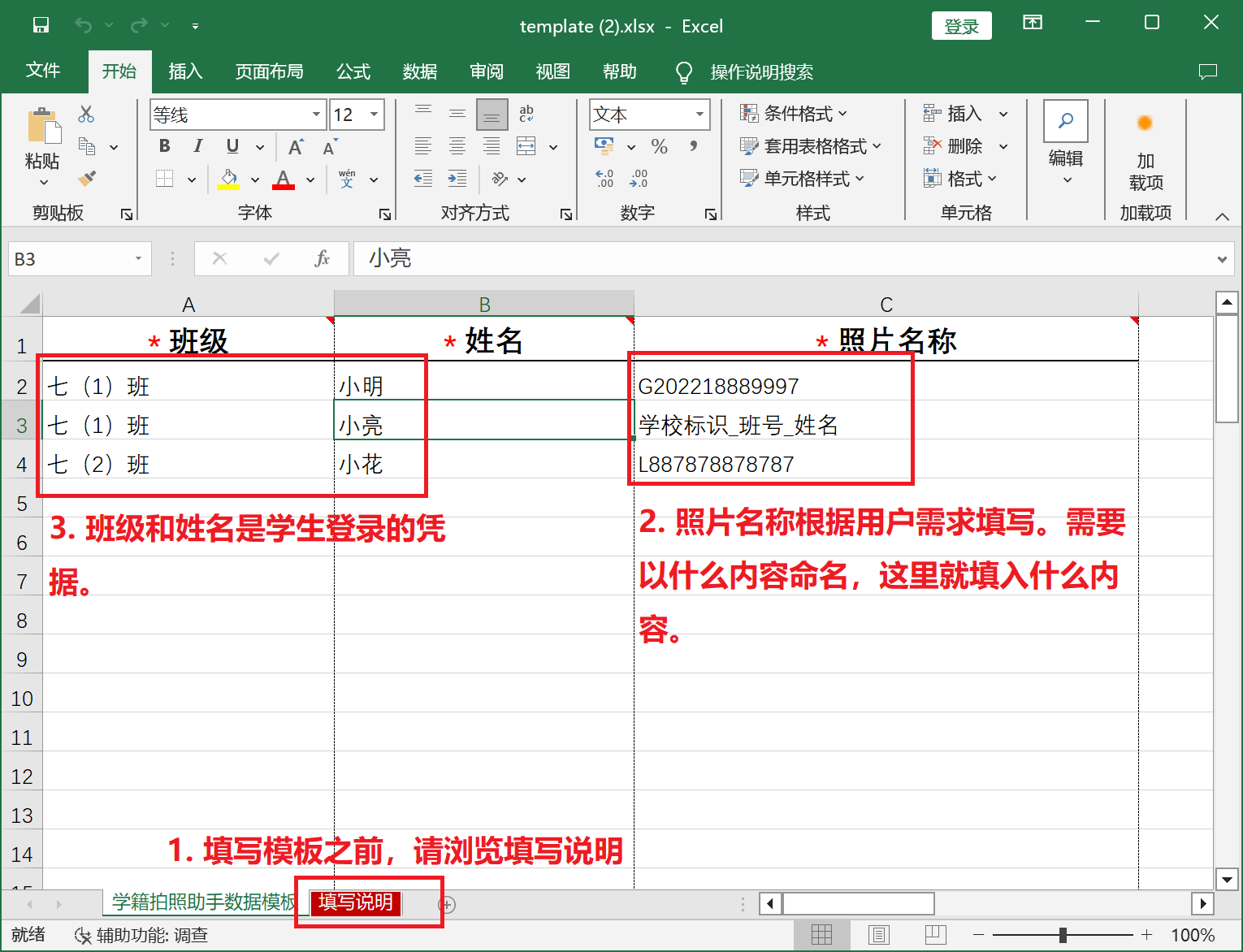
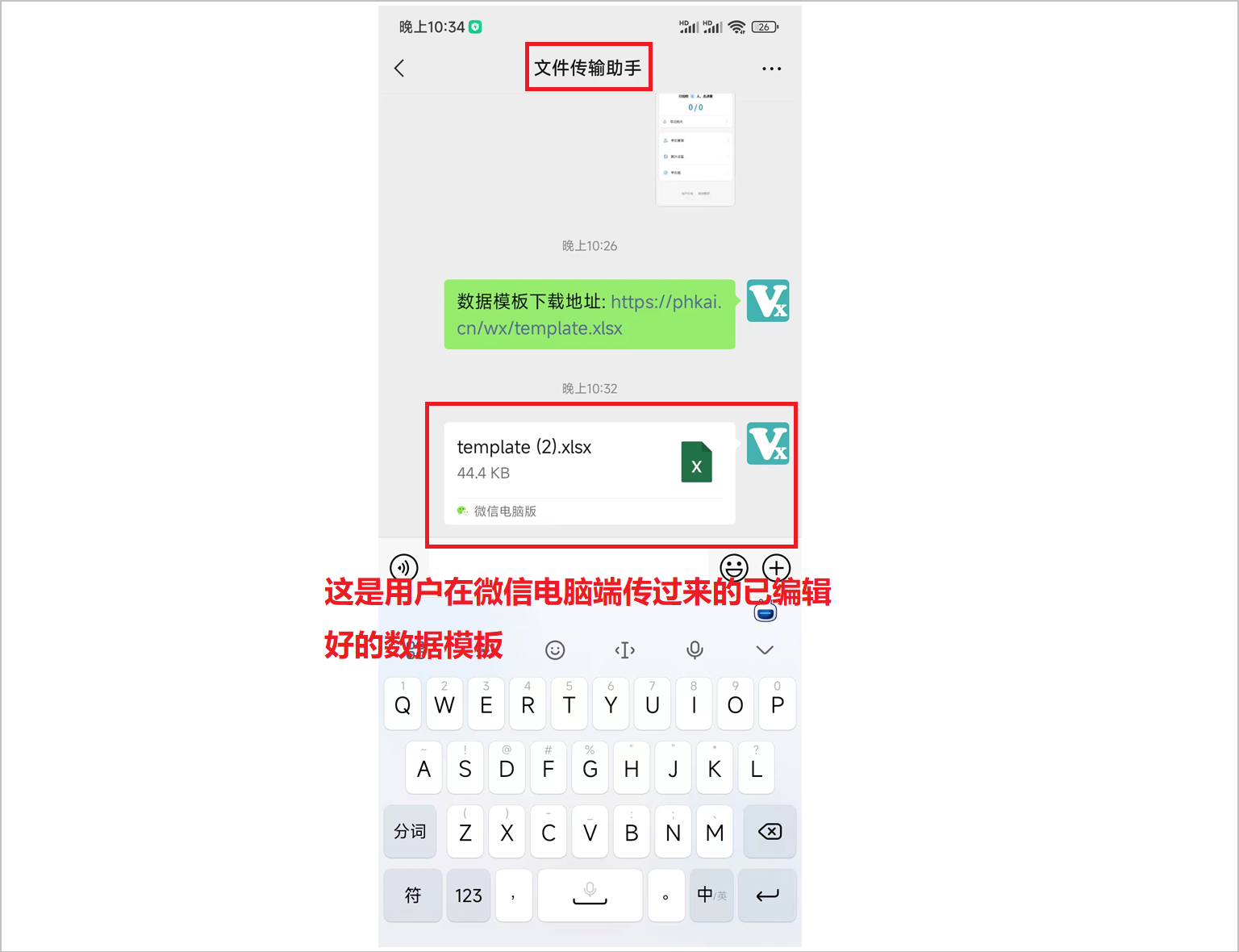
最后,在手机上操作,点击"导入数据"按钮。在弹出的会话列表中点击“文件传输助手”, 选择电脑端传过来的数据模板文件,完成学生数据导入。
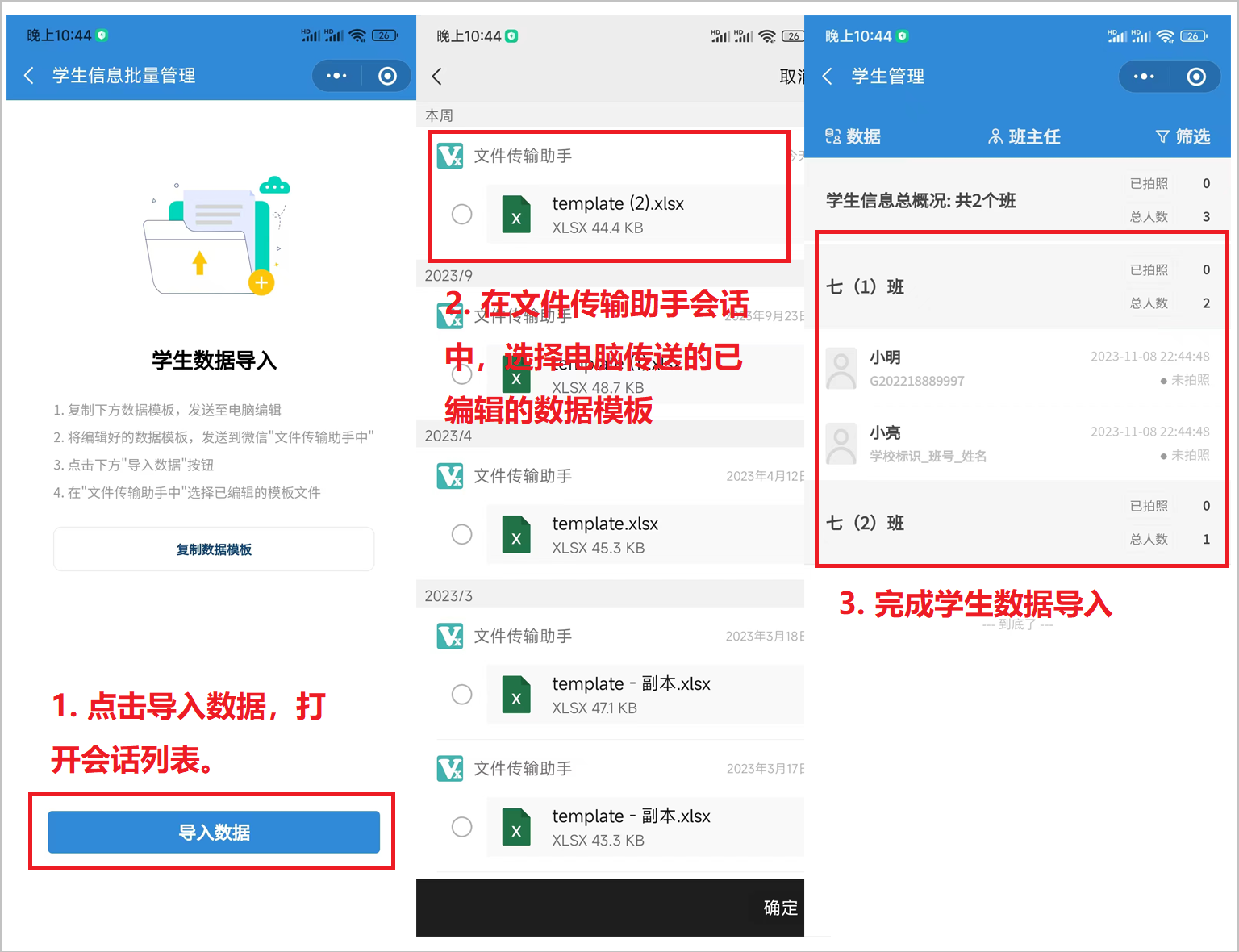
注意:
微信电脑端小程序不支持文件的选择浏览, 因此数据导入这步必须在手机上完成操作
3) 照片规格设置
在学籍拍照助手小程序教师端主页,点击“照片设置”,进入“照片设置”页面。照片的规格包括照片长度、宽度、照片名、照片的分辨率、最大文件大小等等参数。此参数一定要按照上级部门下发的文件设置,若对照片规格无要求,默认即可。
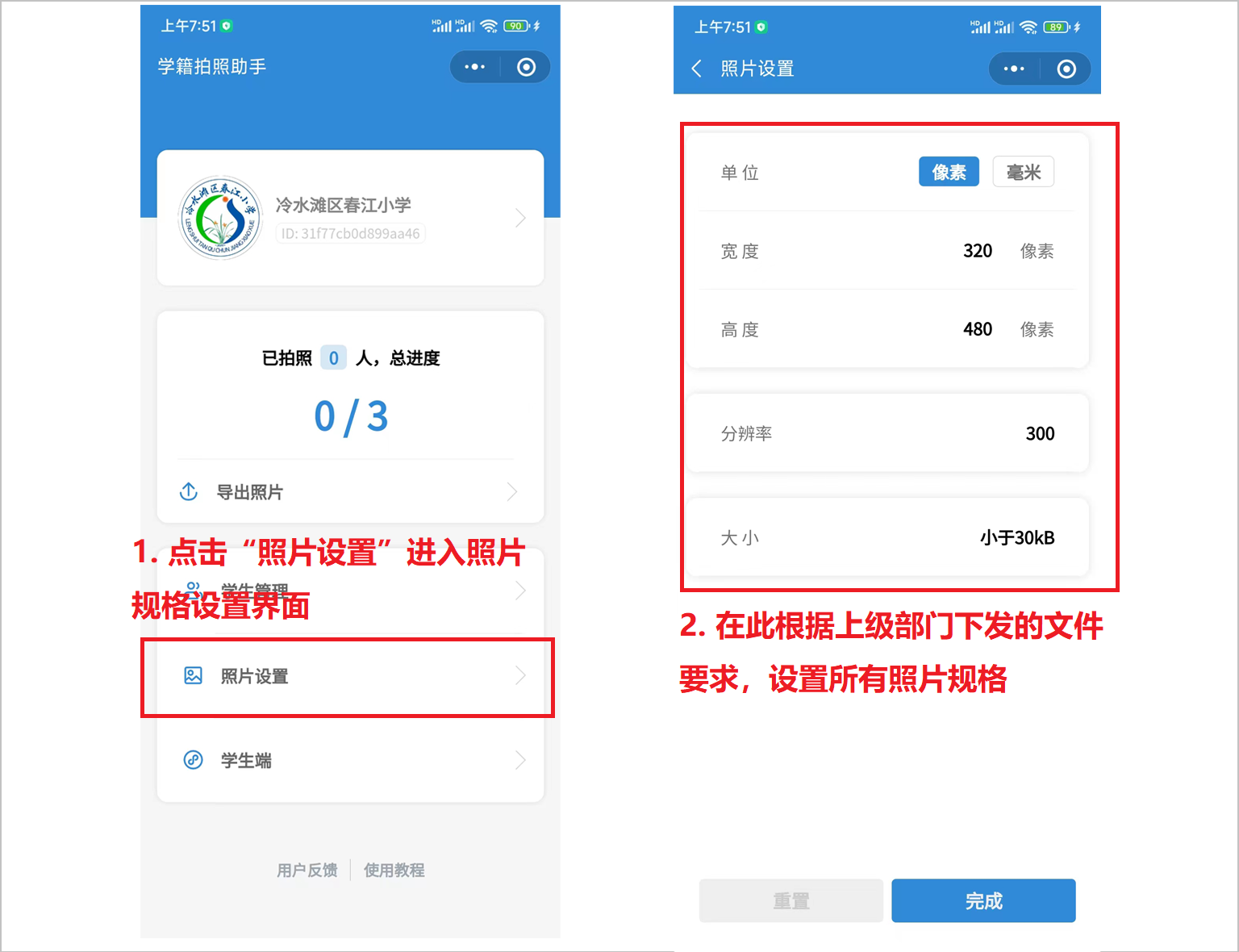
例子:下面是某市对学籍照采集的要求,以此为例,在小程序端设置照片规格
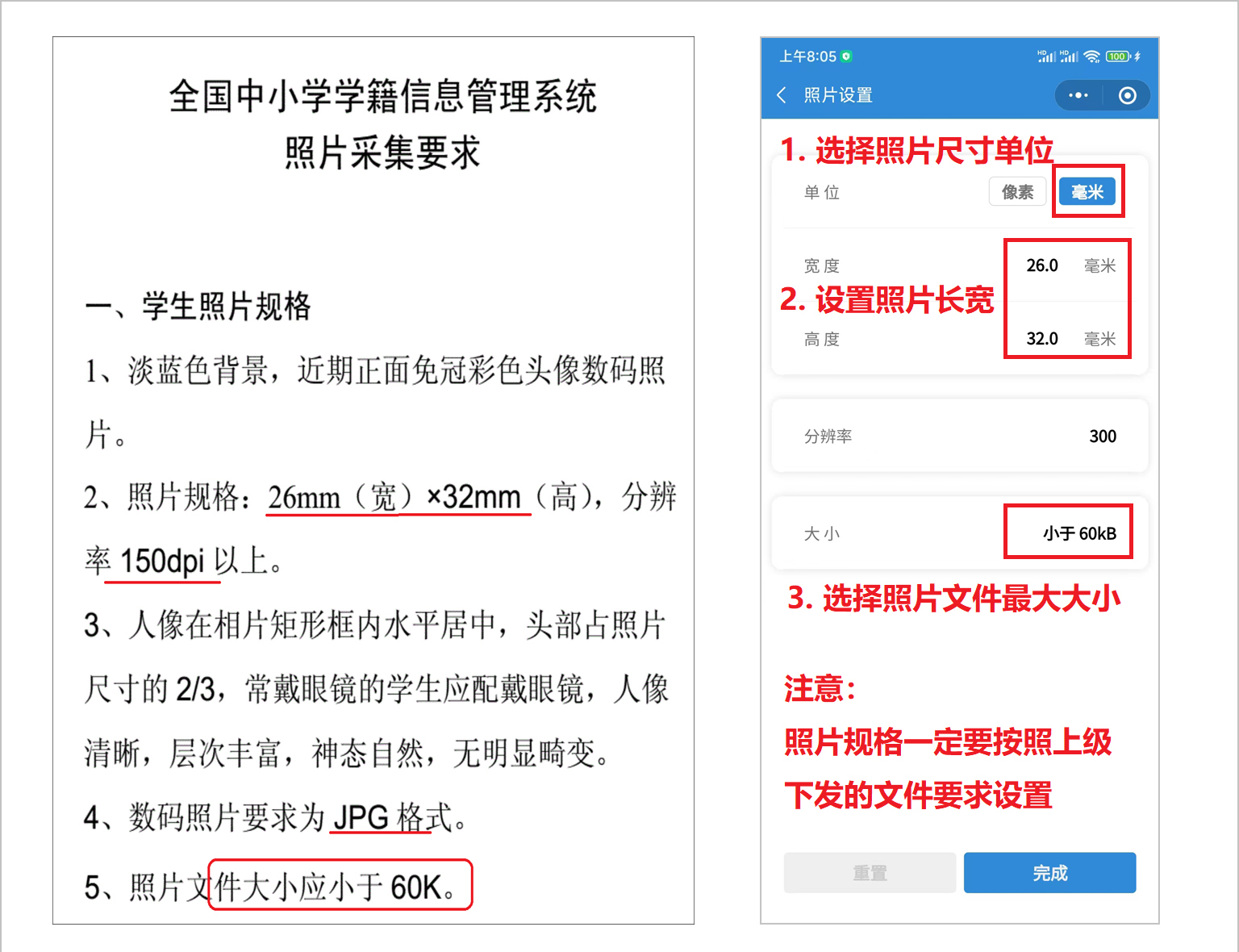
注意:
1. 上面例子中,单位用的是毫米。若上级文件要求照片长宽的单位是像素,请选择“像素”为单位
2. 一定要按照上级部门下发的文件要求设置照片规格。若对照片规格无要求,默认即可
3. 请确保学生照片采集之前,已完成照片规格设置。照片规格的改变,只对未采集的学生生效,已采集的照片需要重新采集。
4) 生成学生端小程序码
在小程序教师端主页,点击“学生端”即可生成学生端小程序码。学生微信扫描此小程序码按照引导采集,小程序自动将照片处理成符合教师设置的规格、名称的学籍照,并且学生采集的的照片会自动同步到教师端。
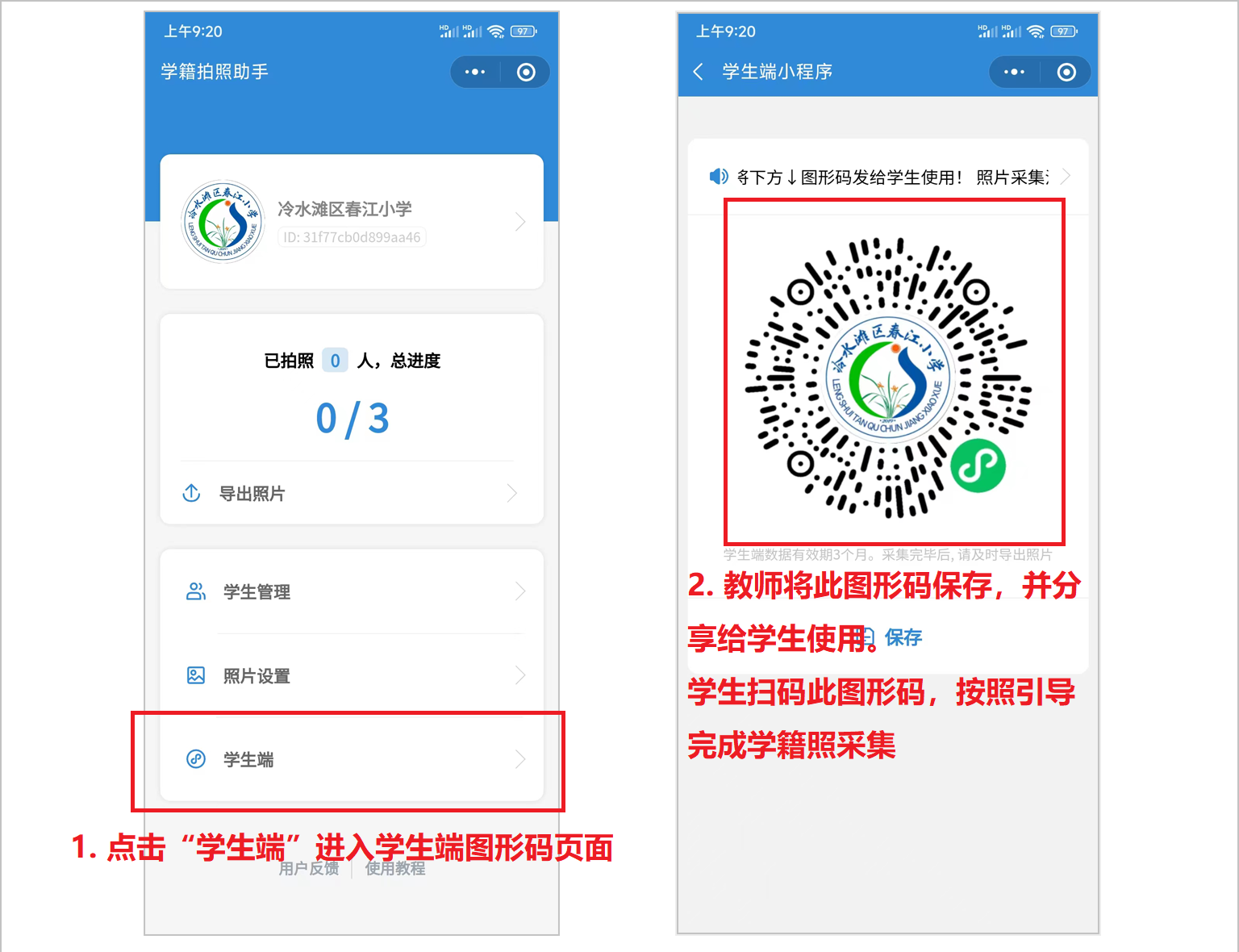
注意:
1. 学生端小程序码由教师端生成,每个教师端对应一个唯一学生端小程序码。
2. 请勿向其他无关人员泄露学生端小程序码。
5) 学生信息管理
单个学生信息修改
在教师端小程序主页,点击“学生管理”,进入学生管理页面。点击某个班级标题栏,会展开此班级内部学生列表。点击某个学生,打开学生信息详情。
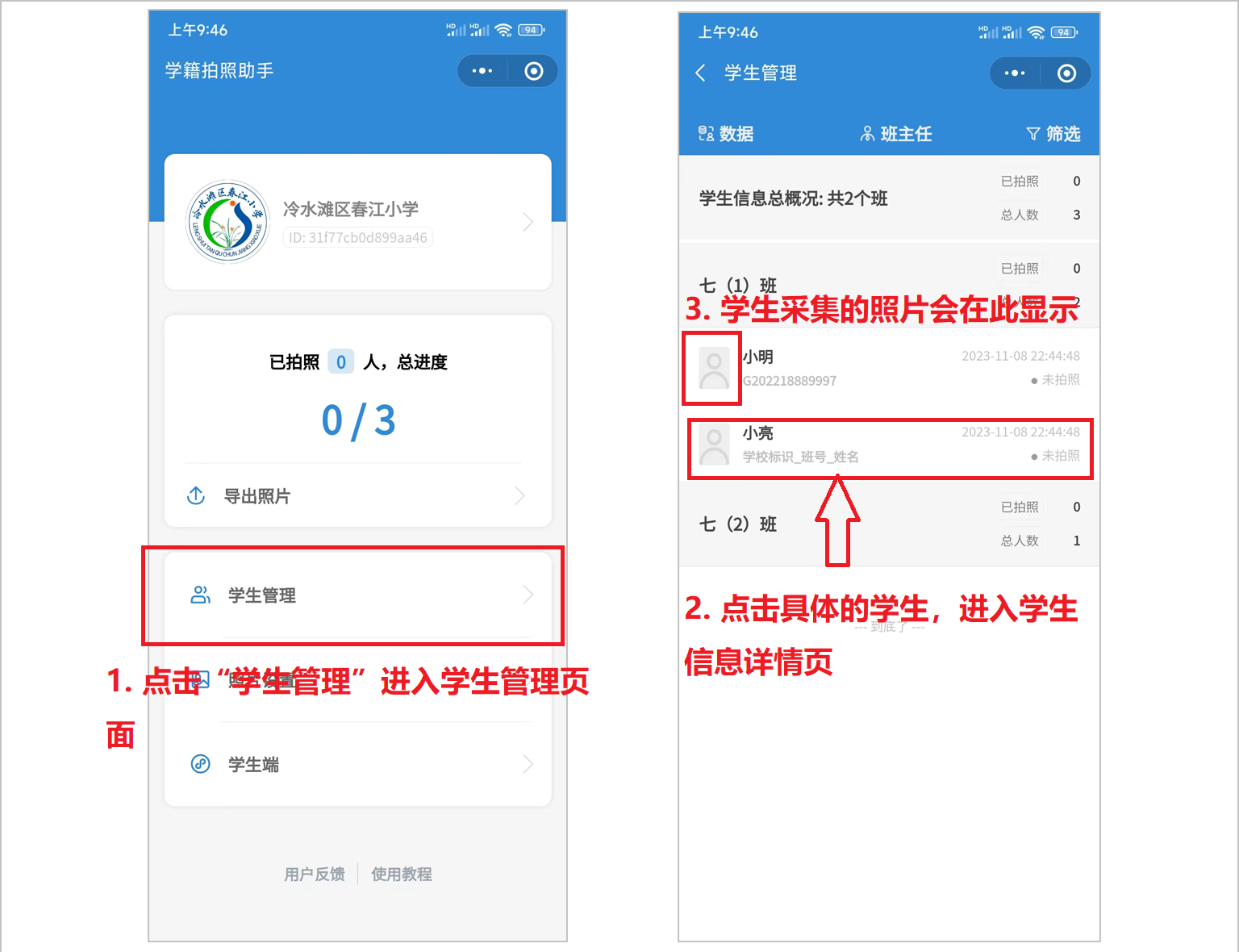
在学生详情页可修改当前学生信息
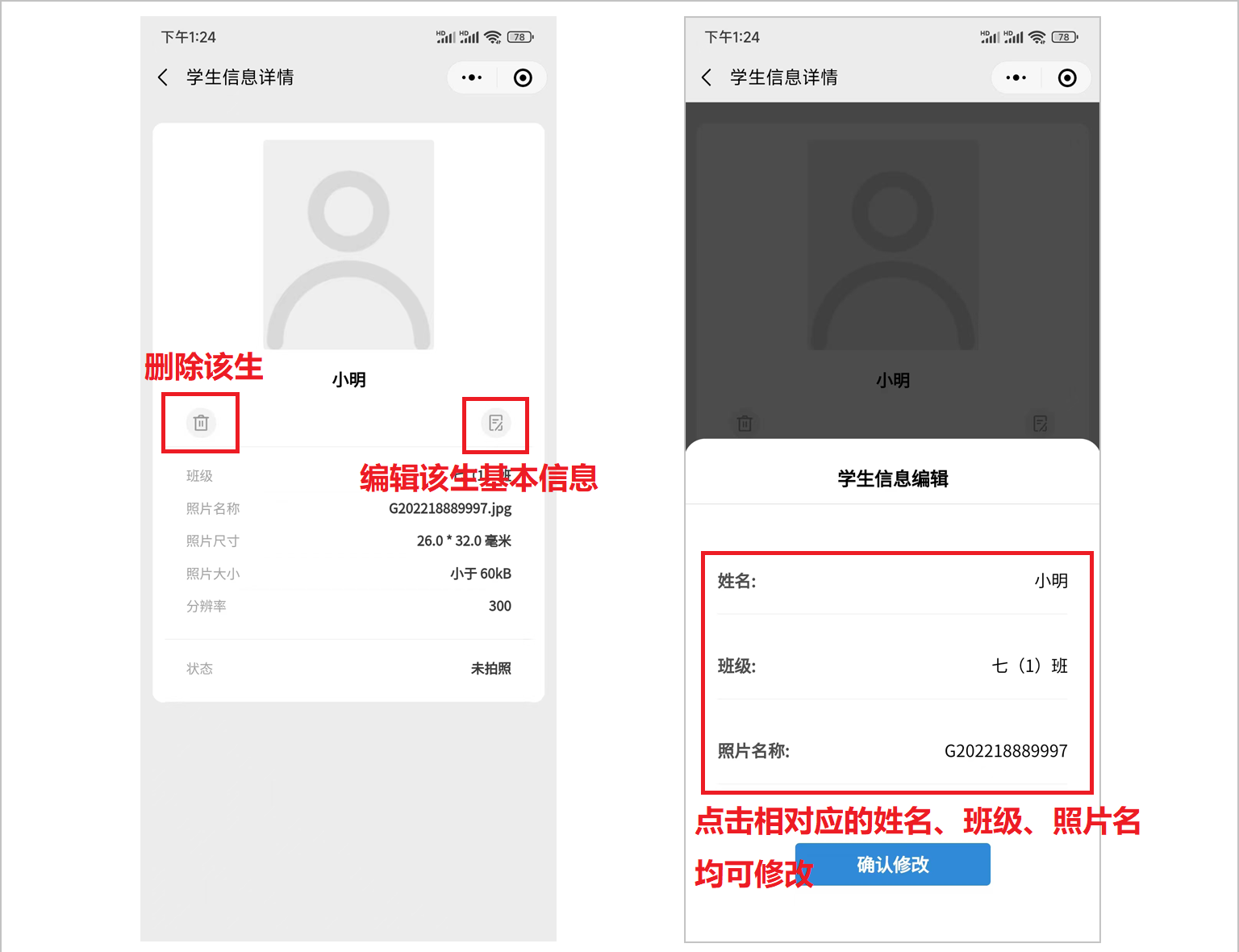
批量修改学生信息
批量修改学生信息,首先从学籍拍照助手小程序中下载系统生成的信息修改模板,然后将修改后的数据模板上传后,可实现学生信息批量修改
在学生管理页面,点击“数据” - “更新数据”
操作步骤:
1. 在数据更新页面,复制信息更新模板,发送至电脑端编辑。
2. 将编辑好的数据更新模板,发送到微信“文件传输助手中”。
3. 在学籍拍照助手小程序的数据更页面,点击下方的“更新学生信息”按钮。
4. 在“文件传输助手”中选择已编辑的模板文件

注意:
1. 信息更新是专用模板,必须从学生管理页下载。
2. 模板中除“ID”外,其它数据均可修改更新
学生信息批量添加和批量删除
在学生管理页面,点击左上方的"数据"按钮,底部会弹出数据操作菜单
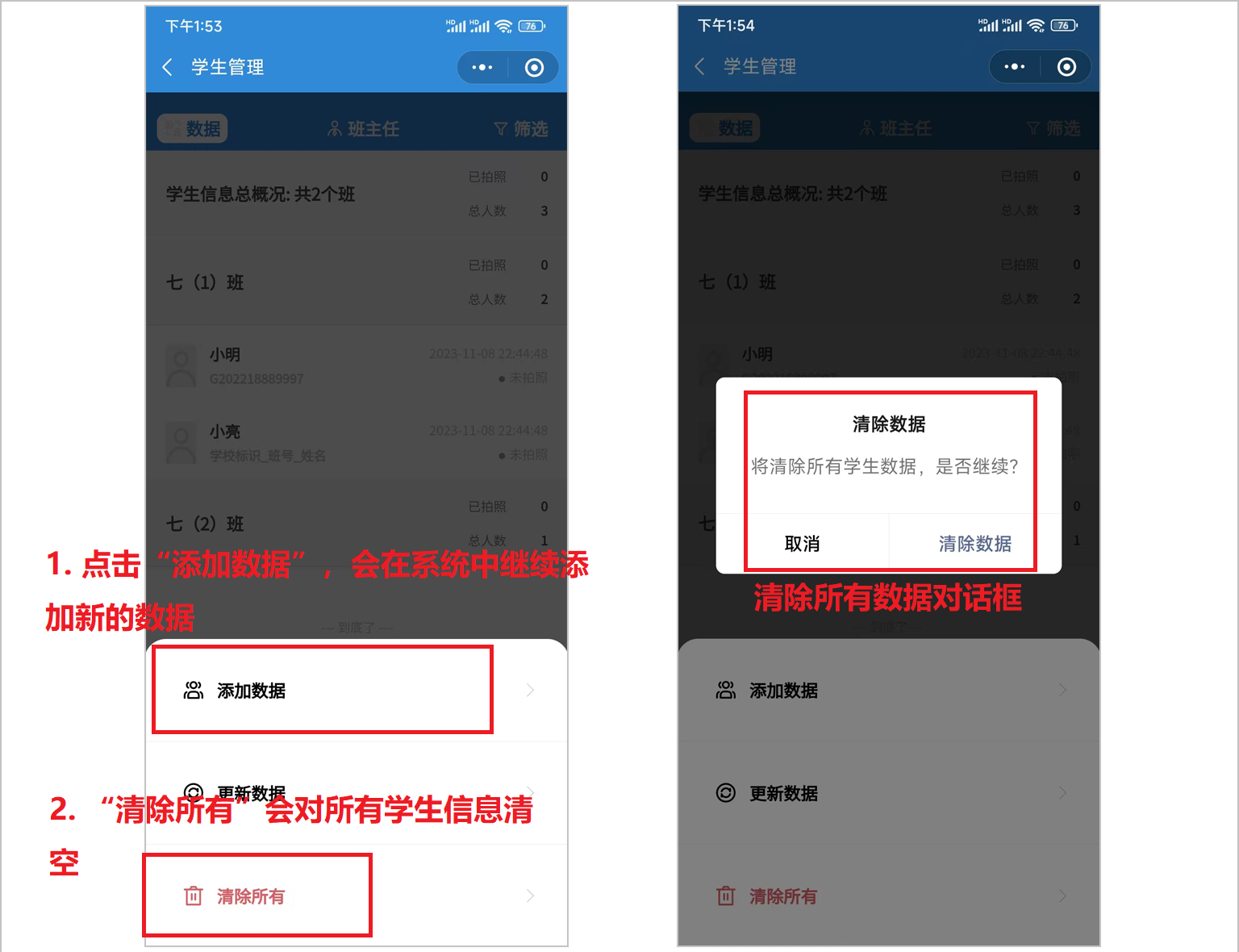
警告:
数据一旦被删除,将彻底消失,无法恢复,请谨慎操作。
6) 学生照片管理
学生照片审核
学生通过学籍拍照助手学生端采集照片提交后,学生的照片自动同步到教师端。 教师可对学生照片是否符合采集规范进行审核。

教师审核后,无论审核通过还是未通过,学生端会接收到教师的审核结果通知。 审核未通过的学生,接到通知后,可重新采集照片。

班主任审核本班学生照片
每个班的班主任可对本班学生照片审核和信息修改。在学生管理页面,点击顶部“班主任”菜单,进入到班主任信息页面
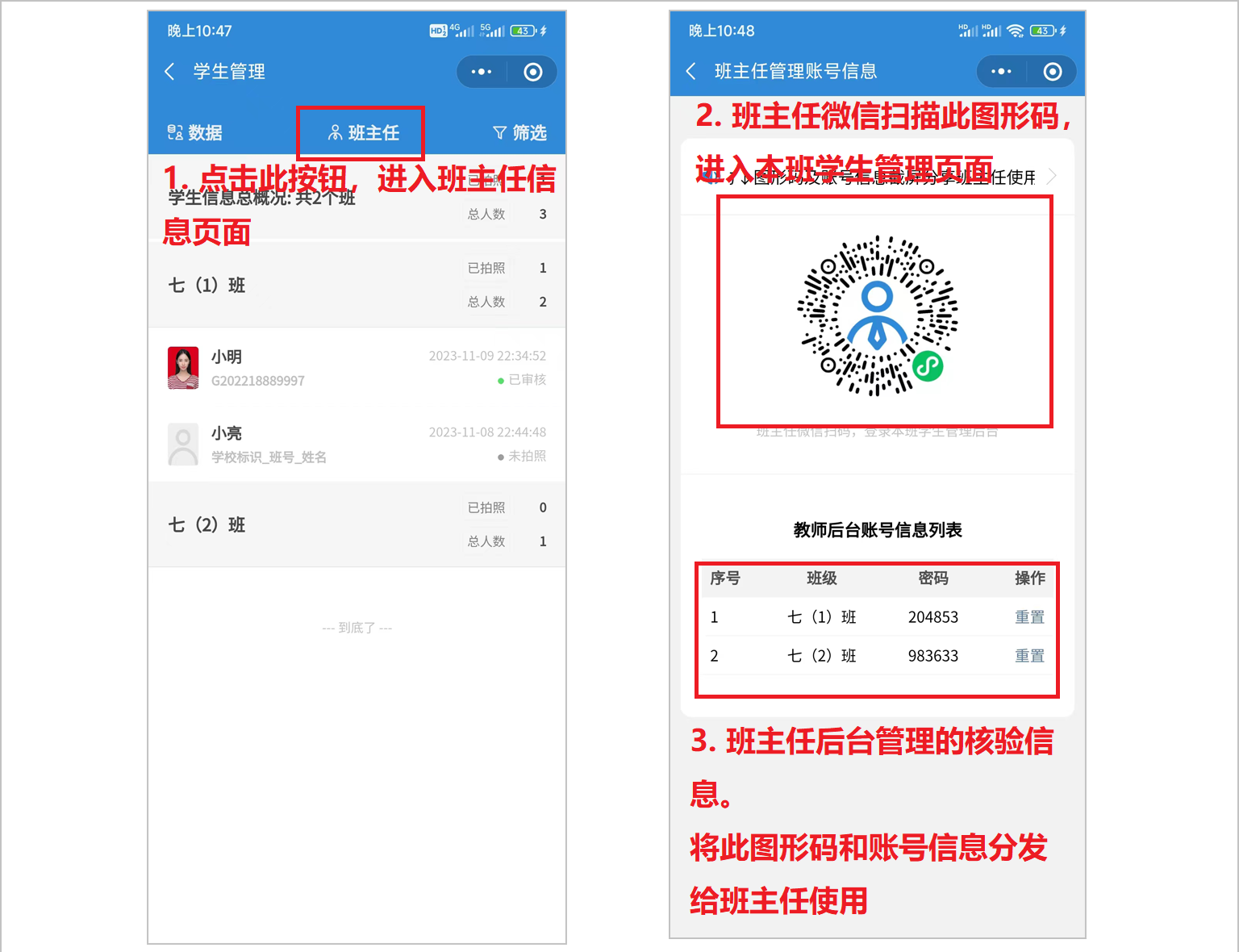
7) 学生照片导出
进入教师端管理主界面,点击“导出照片”, 按照引导下载所有照片
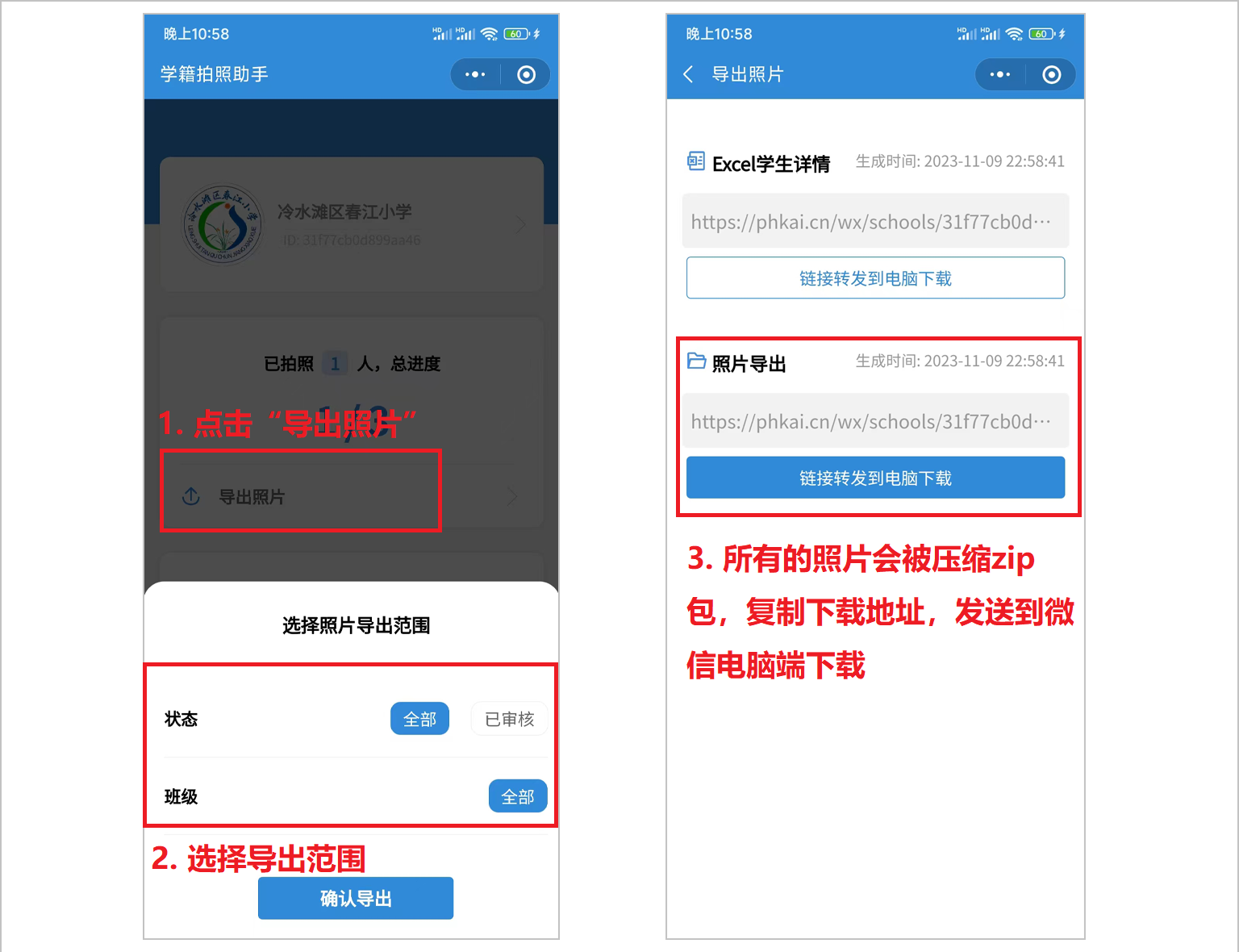
3. 学生端
学生端主要负责对照片的采集,照片背景色的更改。照片的尺寸、名称等等规格教师端已生成好,学生端无需设置。
1) 学生端登录和照片采集
由学生扫描教师提供的学生端图形码进入登录界面,班级名和姓名为学生登录的认证信息
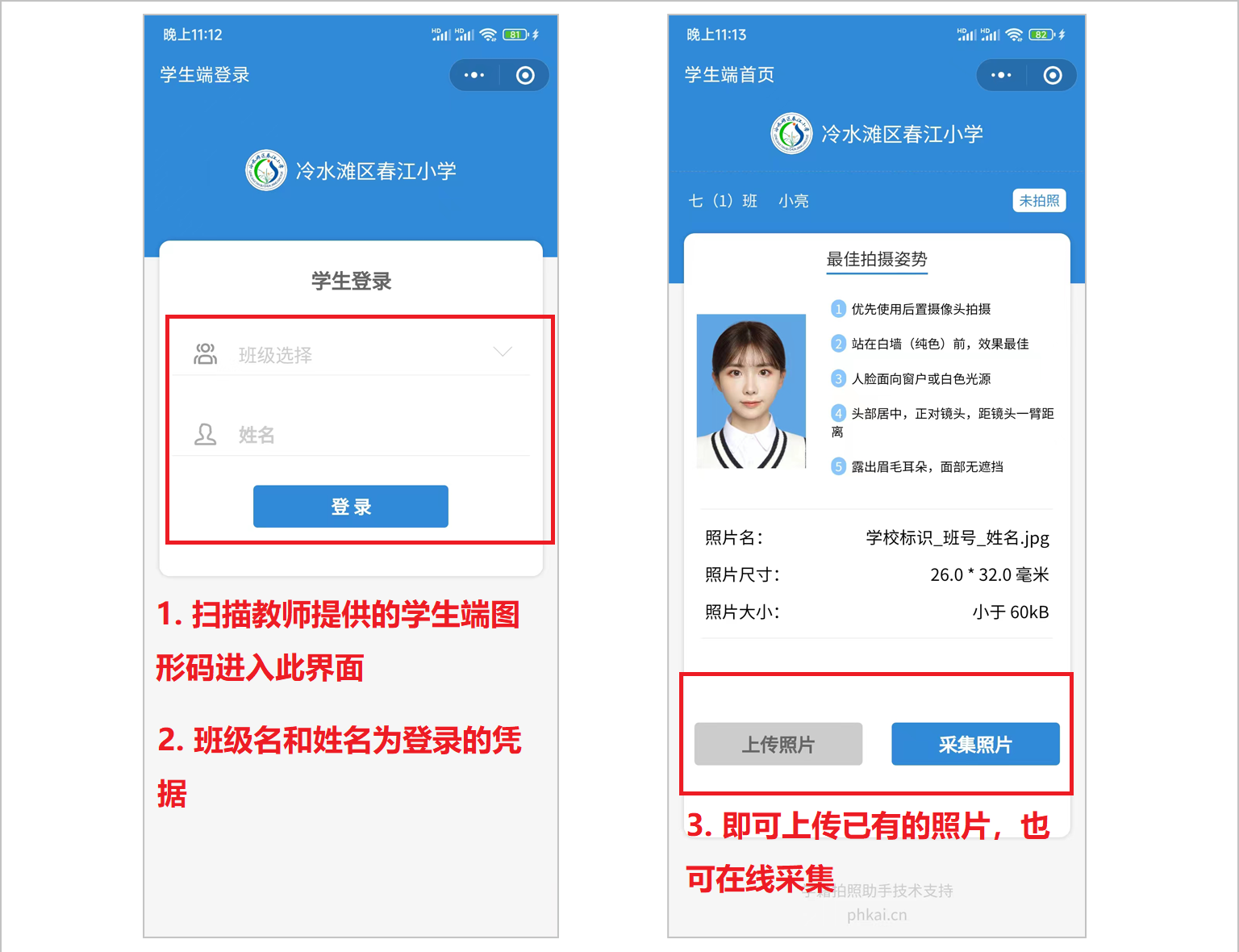
提示:
1. 人脸面向窗户等光源,同时避免强光直射脸上
2. 推荐优先使用后置摄像头
3. 站在纯色背景前(白墙),拍摄效果更好
2) 照片背景色选择和提交照片

注意:
1. 照片提交给教师后,只要照片未被教师审核,学生可随时重新采集或上传照片
2. 想重新采集或上传照片并且照片已被教师审核通过,可联系教师对该生的信息重置,就可重新采集照片
3. 提交照片后,教师一般在工作日审核照片,请耐心等待
3) 拍照注意事项